Split expenses calculator
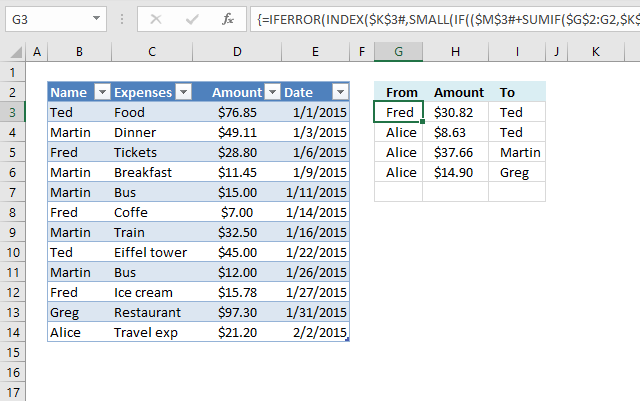
This article demonstrates two ways to calculate expenses evenly split across multiple people. The first one is a formula solution, see image above and the second one is a VBA macro solution.
To split expenses evenly across people based on a list of transactions, the basic idea is to:
- Track how much each person paid.
- Calculate the fair share (total expenses ÷ number of people).
- Determine how much each person owes or is owed.
- Settle debts between people efficiently.
What's on this webpage
1. Introduction
How to split expenses evenly?
Let’s say you have 3 people: Alice, Bob, and Carol.
- Step 1: Input Transactions
Person - Amount Paid
Alice - $120
Bob - $60
Carol - $0 - Step 2: Compute Total and Fair Share
Total Spent = $120 + $60 + $0 = $180
Fair Share = $180 ÷ 3 = $60 per person - Step 3: Calculate Net Balances
Person Net Balance (Paid - Fair Share)
Alice +$60 (overpaid)
Bob $0 (even)
Carol -$60 (underpaid) - Step 4: Settle Debts
Carol owes Alice $60.
1. How to split expenses evenly (Excel 365)
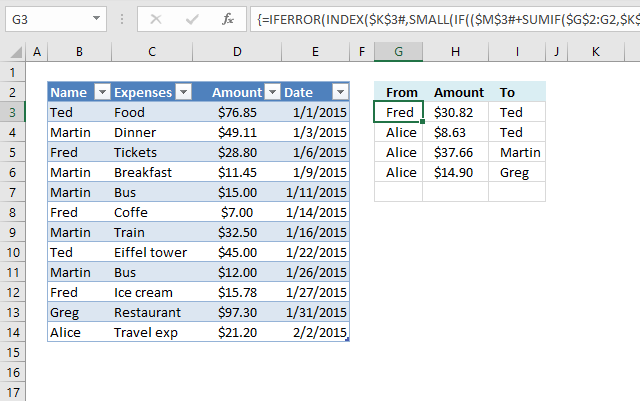
Everything is calculated automatically, the only thing you need to enter is the expenses each person has, see Excel Table in the image above. The date and Expenses columns are not really needed for the calculations.
The formulas in cell G3:H3, and I3 calculates how much each person needs to pay and to who to split expenses evenly based on the amounts in the Excel Table.
Excel 365 dynamic array formula in cell G3:
Excel 365 dynamic array formula in cell H3:
Excel 365 dynamic array formula in cell I3:
The formulas above contain Excel 365 functions and work only in Excel 365, they use values from columns K to M, see image below.
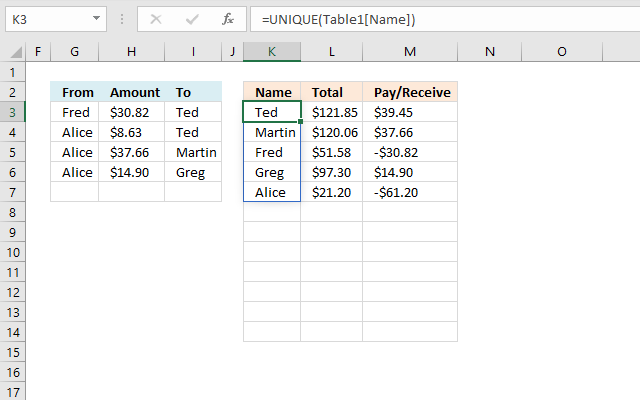
Excel 365 dynamic array formula in cell K3:
Formula in cell L3:
Excel 365 dynamic array formula in cell M3:
Explaining the formula in cell G3
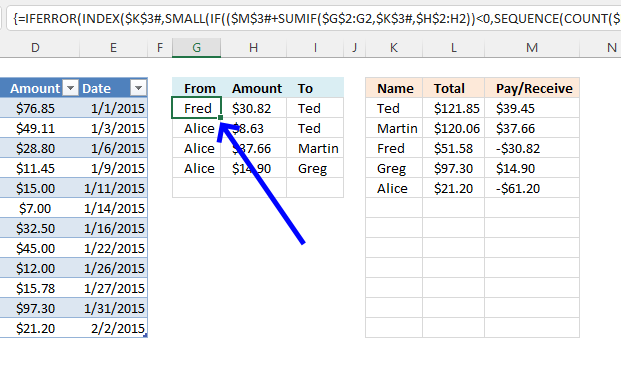
This formula calculates which names will have to pay.
Step 1 - Sum amounts based on conditions
The SUMIF function sums numerical values based on a condition.
Function syntax: SUMIF(range, criteria, [sum_range])
SUMIF($G$2:G2, $K$3#, $H$2:H2) returns {0; 0; 0; 0; 0}.
Step 2 - Add values
The plus sign lets you add numbers in an Excel formula.
$M$3#+SUMIF($G$2:G2, $K$3#, $H$2:H2) returns {39.453; 3... ; -61.197}
Step 3 - Check if sums are lower than 0 (zero)
The less than sign lets you check if a number is smaller than another number, the reuslt is a boolean value TRUE or FALSE.
($M$3#+SUMIF($G$2:G2, $K$3#, $H$2:H2))<0 returns {FALSE;FALSE;TRUE;FALSE;TRUE}.
Step 4 - Count numbers in the spilled formula
The COUNT function counts all numerical values in an argument.
Function syntax: COUNT(value1, [value2], ...)
COUNT($M$3#) returns 5.
Step 5 - Create a sequence from 1 to n
The SEQUENCE function creates a list of sequential numbers.
Function syntax: SEQUENCE(rows, [columns], [start], [step])
SEQUENCE(COUNT($M$3#)) returns {1; 2; 3; 4; 5}.
Step 6 - Replace numbers below zero with the corresponding number in the sequence array
The IF function returns one value if the logical test is TRUE and another value if the logical test is FALSE.
Function syntax: IF(logical_test, [value_if_true], [value_if_false])
IF(($M$3#+SUMIF($G$2:G2, $K$3#, $H$2:H2))<0, SEQUENCE(COUNT($M$3#)), "") returns {""; ""; 3; ""; 5}.
Step 7 - Extract the smallest number in the array
The SMALL function returns the k-th smallest value from a group of numbers.
Function syntax: SMALL(array, k)
SMALL(IF(($M$3#+SUMIF($G$2:G2, $K$3#, $H$2:H2))<0, SEQUENCE(COUNT($M$3#)), ""), 1) returns 3.
Step 8 - Get value from the spilled formula in cell $K$3#
The INDEX function returns a value or reference from a cell range or array, you specify which value based on a row and column number.
Function syntax: INDEX(array, [row_num], [column_num])
INDEX($K$3#, SMALL(IF(($M$3#+SUMIF($G$2:G2, $K$3#, $H$2:H2))<0, SEQUENCE(COUNT($M$3#)), ""), 1)) returns "Fred".
Step 9 - Remove possible errors
The IFERROR function if the value argument returns an error, the value_if_error argument is used. If the value argument does NOT return an error, the IFERROR function returns the value argument.
Function syntax: IFERROR(value, value_if_error)
IFERROR(INDEX($K$3#, SMALL(IF(($M$3#+SUMIF($G$2:G2, $K$3#, $H$2:H2))<0, SEQUENCE(COUNT($M$3#)), ""), 1)), "") returns "Fred".
Explaining the formula in cell H3
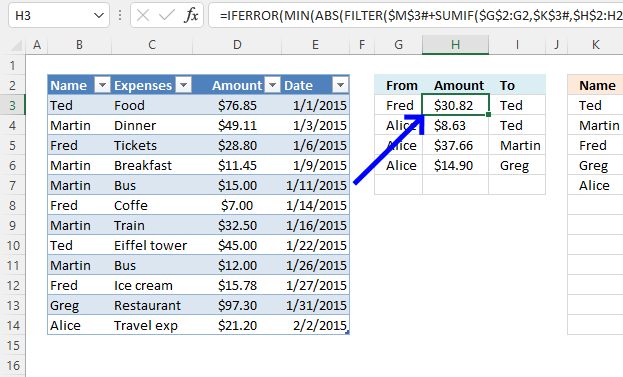
This formula calculates the amount to pay.
Step 1 - Sum based on a condition
The SUMIF function sums numerical values based on a condition.
Function syntax: SUMIF(range, criteria, [sum_range])
$G$2:G2 and $H$2:H2 are cell references containing both a relative and absolute part indicated by the $ dollar signs. This makes them grow when the formula cell is copied to the cells below.
$K$3# is a cell reference to cell K3, however, the # (hashtag) makes it reference all spilled values in the Excel 365 dynamic array formula located in cell K3.
SUMIF($G$2:G2,$K$3#,$H$2:H2) returns {0;0;0;0;0}.
Step 2 - Sum based on a condition
The SUMIF function sums numerical values based on a condition.
Function syntax: SUMIF(range, criteria, [sum_range])
SUMIF($I$2:I2,$K$3#,$H$2:H2) returns {0;0;0;0;0}.
Step 3 - Subtract arrays
The minus character lets you subtract numbers in an Excel formula.
SUMIF($G$2:G2,$K$3#,$H$2:H2)-SUMIF($I$2:I2,$K$3#,$H$2:H2) returns {0;0;0;0;0}
Step 4 - Compare
The equal sign lets you compare values in an Excel formula. The result is a boolean value TRUE or FALSE.
$K$3#=G3 returns {FALSE;FALSE;... ;FALSE}.
Step 5 - Filter values
The FILTER function extracts values/rows based on a condition or criteria.
Function syntax: FILTER(array, include, [if_empty])
FILTER($M$3#+SUMIF($G$2:G2,$K$3#,$H$2:H2)-SUMIF($I$2:I2,$K$3#,$H$2:H2),$K$3#=G3) returns -30.822
Step 6 - Filter values
The FILTER function extracts values/rows based on a condition or criteria.
Function syntax: FILTER(array, include, [if_empty])
FILTER($M$3#+SUMIF($G$2:G2,$K$3#,$H$2:H2)-SUMIF($I$2:I2,$K$3#,$H$2:H2),$K$3#=I3) returns 39.453
Step 7 - Remove the negative sign
The ABS function converts negative numbers to positive numbers.
Function syntax: ABS(number)
ABS(FILTER($M$3#+SUMIF($G$2:G2,$K$3#,$H$2:H2)-SUMIF($I$2:I2,$K$3#,$H$2:H2),$K$3#=G3)) returns 30.822
Step 8 - Remove the negative sign
The ABS function converts negative numbers to positive numbers.
Function syntax: ABS(number)
ABS(FILTER($M$3#+SUMIF($G$2:G2,$K$3#,$H$2:H2)-SUMIF($I$2:I2,$K$3#,$H$2:H2),$K$3#=I3)) returns 39.453
Step 9 - Get the smallest number
The MIN function returns the smallest number in a cell range.
Function syntax: MIN(number1, [number2], ...)
MIN(ABS(FILTER($M$3#+SUMIF($G$2:G2,$K$3#,$H$2:H2)-SUMIF($I$2:I2,$K$3#,$H$2:H2),$K$3#=G3)),ABS(FILTER($M$3#+SUMIF($G$2:G2,$K$3#,$H$2:H2)-SUMIF($I$2:I2,$K$3#,$H$2:H2),$K$3#=I3)))
returns 30.822
Step 10 - Remove error values
The IFERROR function if the value argument returns an error, the value_if_error argument is used. If the value argument does NOT return an error, the IFERROR function returns the value argument.
Function syntax: IFERROR(value, value_if_error)
IFERROR(MIN(ABS(FILTER($M$3#+SUMIF($G$2:G2,$K$3#,$H$2:H2)-SUMIF($I$2:I2,$K$3#,$H$2:H2),$K$3#=G3)),ABS(FILTER($M$3#+SUMIF($G$2:G2,$K$3#,$H$2:H2)-SUMIF($I$2:I2,$K$3#,$H$2:H2),$K$3#=I3))),"")
returns 30.822
Step 11 - Shorten the formula
The LET function lets you name intermediate calculation results which can shorten formulas considerably and improve performance.
Function syntax: LET(name1, name_value1, calculation_or_name2, [name_value2, calculation_or_name3...])
IFERROR(MIN(ABS(FILTER($M$3#+SUMIF($G$2:G2,$K$3#,$H$2:H2)-SUMIF($I$2:I2,$K$3#,$H$2:H2),$K$3#=G3)),ABS(FILTER($M$3#+SUMIF($G$2:G2,$K$3#,$H$2:H2)-SUMIF($I$2:I2,$K$3#,$H$2:H2),$K$3#=I3))),"")
w - $H$2:H2,z,$K$3#
x - SUMIF($G$2:G2,z,w)
y - SUMIF($I$2:I2,z,w)
LET(w,$H$2:H2,z,$K$3#,x,SUMIF($G$2:G2,z,w),y,SUMIF($I$2:I2,z,w),IFERROR(MIN(ABS(FILTER($M$3#+x-y,z=G3)),ABS(FILTER($M$3#+x-y,z=I3))),""))
Explaining the formula in cell I3
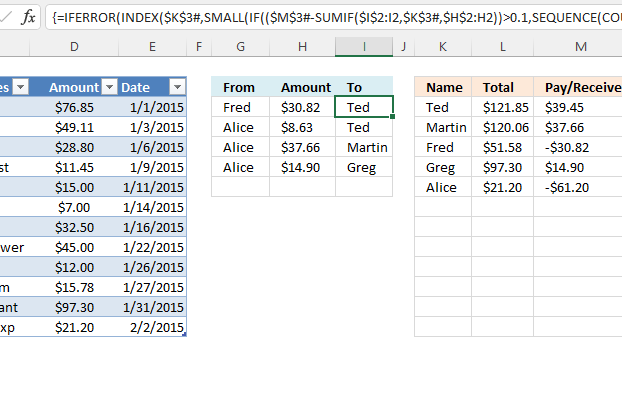
This formula calculates who will receive the amount. The calculation is almost identical to the one in cell G3 except for steps 1 and 8.
Step 1 - Sum amounts based on conditions
The SUMIF function sums numerical values based on a condition.
Function syntax: SUMIF(range, criteria, [sum_range])
SUMIF($I$2:I2, $K$3#, $H$2:H2) returns {0; 0; 0; 0; 0}.
Step 8 - Get value from the spilled formula in cell $K$3#
The INDEX function returns a value or reference from a cell range or array, you specify which value based on a row and column number.
Function syntax: INDEX(array, [row_num], [column_num])
INDEX($K$3#, SMALL(IF(($M$3#+SUMIF($G$2:G2, $K$3#, $H$2:H2))<0, SEQUENCE(COUNT($M$3#)), ""), 1)) returns "Fred".
Explaining the formula in cell K3
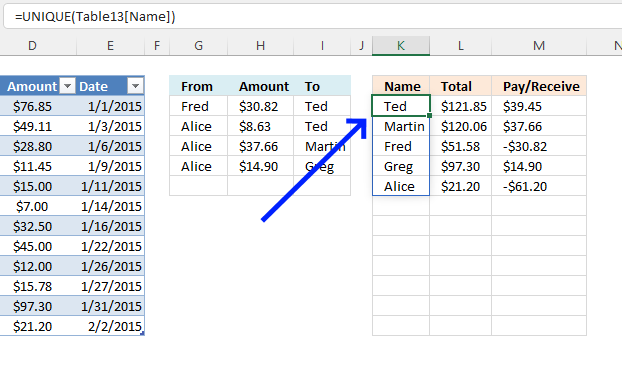
This formula returns a list of unique distinct names, meaning no repeating names.
Step 1 - Create a structured reference to column Name in Table13
The easiest way to create this cell reference is to double-press with left mouse button on cell K3, type =, then select column Name in Excel Table Table13. Excel now creates the cell reference automatically for you.
Why use an Excel Table? The cell reference doesn't change when you add or remove values, you don't have to adjust the cell reference at all like regular cell references. A cell reference to an Excel table is called a structured reference.
Table13[Name]
Step 2 - List unique distinct values
The UNIQUE function returns a unique or unique distinct list.
Function syntax: UNIQUE(array,[by_col],[exactly_once])
UNIQUE(Table13[Name]) returns {"Ted"; "Martin"; "Fred"; "Greg"; "Alice"}.
Explaining the formula in cell L3
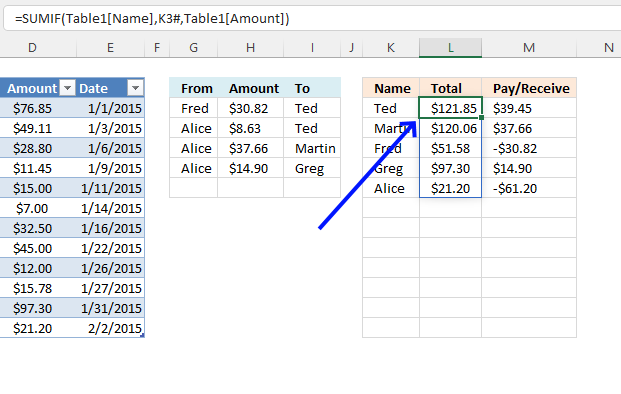
This formula calculates the total each person has spent.
Step 1 - Populate arguments
The SUMIF function sums numerical values based on a condition.
Function syntax: SUMIF(range, criteria, [sum_range])
range - Table13[Name]
criteria - K3#
[sum_range] - Table13[Amount]
Step 2 - Evaluate SUMIF function
SUMIF(Table13[Name], K3#,Table13[Amount]) returns {121.85; 120.06; 51.575; 97.3; 21.2}
Explaining the formula in cell M3
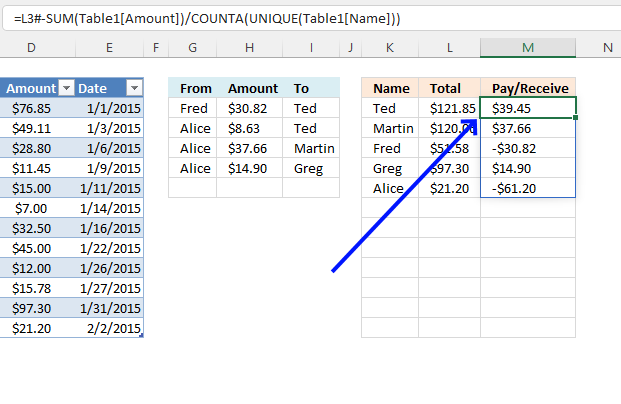
This formula calculates the amount to be paid or received, a negative value meaning pay and a positive value meaning receive.
Step 1 - List unique distinct values
The UNIQUE function returns a unique or unique distinct list.
Function syntax: UNIQUE(array,[by_col],[exactly_once])
UNIQUE(Table13[Name]) returns {"Ted"; "Martin"; "Fred"; "Greg"; "Alice"}.
Step 2 - Count non-empty values
The COUNTA function counts the non-empty or non-blank cells in a cell range.
Function syntax: COUNTA(value1, [value2], ...)
COUNTA(UNIQUE(Table13[Name]) returns 5.
Step 3 - Add numbers and return a total
The SUM function allows you to add numerical values, the function returns the sum in the cell it is entered in. The SUM function is cleverly designed to ignore text and boolean values, adding only numbers.
Function syntax: SUM(number1, [number2], ...)
SUM(Table13[Amount]) returns 411.985
Step 4 - Divide the sum with unique distinct count
The division sign lets you perform a division in an Excel formula.
SUM(Table13[Amount])/COUNTA(UNIQUE(Table13[Name])) returns 82.397
Step 5 - Subtract totals in column L with the quotient
The minus sign calculates a difference between two numbers in an Excel formula.
L3#-SUM(Table13[Amount])/COUNTA(UNIQUE(Table13[Name])) returns {39.453; 37.663; -30.822; 14.903; -61.197}.
2. How to split expenses evenly (VBA Macro)

This workbook lets you split expenses evenly with other people. Type name, expense, and amount in the Excel table on sheet 'Expenses'.
Excel returns amounts to be paid and individuals involved. This is not the macro you are looking for if you want to calculate the smallest number of transactions possible.
How calculation sheet works
The vba macro uses the values in cell range D1:E5 and calculates transactions so all sums even out.
For example, Tom pays Fred $84.177 and his sum is 84.177 - 84.177 = 0. Hank pays Fred $20.92, Ted $26.87, Martin $25.08 and his sum is 72.88 - 20.92 - 26.87 - 25.08 = 0.
Those were the necessary transactions to even out all user sums to zero. The remaining sums are now all 0, Martin's sum is -25.08 + 25.08 = 0, Ted -26.87 + 26.87 = 0 and Fred -105.098 + 84.177 + 20.92 = 0.
How I made this workbook
There are two sheets in this workbook, 'Expenses' and 'Calculation'. Here are the formulas on 'Calculation' sheet.
Unique distinct names in column A:
Want to know more about this array formula?
Read this post: How to extract a unique distinct list from a column
Sum values for each unique name in column B:
Count unique names in cell H1:
Sum amounts in cell G1:
VBA macro
'Name macro
Sub SplitExp()
'Dimension variables and declare data types
Dim r As Single, d As Single, e As Single, Lrow As Single
'Disable screen refresh
Application.ScreenUpdating = False
'With ... End With statement
With Worksheets("Calculation")
'Save value in cell H1 to variable r
r = .Range("H1")
'Clear everything in columns D to E
.Columns("D:E").Clear
'Clear cell range F2:H100 in worksheet Expenses
Worksheets("Expenses").Range("F2:H100").Clear
'Save values from cell range A2:Br+1 to cell range D1:Er based on variable r
.Range("D" & 1 & ":E" & r) = .Range("A" & 2 & ":B" & r + 1).Value
'For ... Next statement
For d = 1 To r
.Range("E" & d) = (.Range("G1") / r) - .Range("E" & d)
Next d
.Columns("D:E").Sort key1:=.Range("E1"), order1:=xlDescending, Header:=xlNo
For d = 1 To r
For e = r To 1 Step -1
Lrow = Worksheets("Expenses").Range("F" & Rows.Count).End(xlUp).Row + 1
If Round(.Range("E" & d), 2) <> 0 And Round(.Range("E" & e), 2) <> 0 Then
If Application.Min(Abs(.Range("E" & d)), Abs(.Range("E" & e))) = Abs(.Range("E" & d)) Then
Worksheets("Expenses").Range("F" & Lrow & ":H" & Lrow) = Array(.Range("D" & d), Round(Abs(.Range("E" & d)), 2), .Range("D" & e))
.Range("E" & e) = .Range("E" & e) + .Range("E" & d)
.Range("E" & d) = 0
Else
Worksheets("Expenses").Range("F" & Lrow & ":H" & Lrow) = Array(.Range("D" & d), Round(Abs(.Range("E" & e)), 2), .Range("D" & e))
.Range("E" & d) = .Range("E" & e) + .Range("E" & d)
.Range("E" & e) = 0
End If
End If
Next e
Next d
End With
Application.ScreenUpdating = True
End Sub
Event code, sheet 'Calculation'
Private Sub Worksheet_Calculate() Call SplitExp End Sub
5. Bill reminder
Brad asks: I'm trying to use your formulas to create my own bill reminder sheet. I envision a workbook where you enter your bills due date and their frequency.
However what makes mine different than yours is I'd love for it to auto populate the bills based on my pay periods. I'd want it to list the bills I have to pay with the corresponding check.
In other words I dont care what date my phone bill is due, because I live hand to mouth, so their due date is actually the day I get paid, make sense?
If I get paid on the 5th and then again on the 19th, the sheet should list all the bills I have between the 5th and 19th as bills I need to pay with my check on the 5th. if I have a bill due on the 18th it should still list it as to be paid from the 5th check because paying with my check on the 19th would be too late. make sense?
Answer:
Sheet Bills
Sheet Reminder
Array formula in cell B1 sheet Reminder:
How to create an array formula
- Copy (Ctrl + c) and paste (Ctrl + v) array formula into formula bar.
- Press and hold Ctrl + Shift.
- Press Enter once.
- Release all keys.
How to create an Excel defined Table
I am using an Excel defined Table because a cell reference to an Excel defined table adjusts automatically if you add or remove records.
- Select a cell in the data set sheet Reminder.
- Press CTRL + T.
- Press with left mouse button on checkbox if your data set has headers.
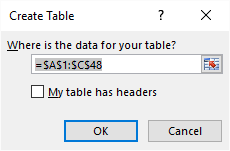
- Press with left mouse button on OK button.
Explaining array formula in cell B7
The remaining array formulas in cell C7 and D7 are similar to the one in cell B7, they extract a different part of the Excel defined Table.
Step 1
The MONTH function returns a number representing a month based on an Excel date. 1= Jan, 2 = Feb, 3 = March ... 12 = Dec.
MONTH($C$2)=(MONTH(Table1[Due date])+(COLUMN($A$1:$L$1)-1)*Table1[Frequency (months)])
becomes
4=(MONTH(Table1[Due date])+(COLUMN($A$1:$L$1)-1)*Table1[Frequency (months)])
becomes
4={1;1;1;1;1;1;1}+(COLUMN($A$1:$L$1)-1)*Table1[Frequency (months)])
becomes
4={1;1;1;1;1;1;1}+({1,2,3,4,5,6,7,8,9,10,11,12}-1)*Table1[Frequency (months)])
becomes
4={1;1;1;1;1;1;1}+({0, 1, 2, 3, 4, 5, 6, 7, 8, 9, 10, 11})*Table1[Frequency (months)])
becomes
4={1;1;1;1;1;1;1}+({0, 1, 2, 3, 4, 5, 6, 7, 8, 9, 10, 11})*{1;3;1;6;12;12;6})
becomes
4={1;1;1;1;1;1;1}+{0, 1, 2, ... , 66}
becomes
4={1, 2,... , 67}
and returns
{FALSE, ... , FALSE}
Step 2
The DAY function returns the day of an Excel date.
(DAY($C$2)<$C$4)*(DAY(Table1[Due date])>=$D$4)
becomes
(19<5)*({15;7;25;14;24;10;16}>=19)
becomes
FALSE*{FALSE; FALSE; TRUE; FALSE; TRUE; FALSE; FALSE}
and returns {0; 0; 0; 0; 0; 0; 0}
Step 3
(DAY($C$2)>=$C$4)*(DAY($C$2)<$D$4)*(DAY(Table1[Due date])>=$C$4)*(DAY(Table1[Due date])<$D$4)
becomes
(19>=5)*(19<19)*({15;7;25;14;24;10;16}>=5)*({15;7;25;14;24;10;16}<19)
becomes
TRUE*FALSE*{1;1;0;1;0;1;1}
and returns
{0; 0; 0; 0; 0; 0; 0}
Step 4
(DAY($C$2)>=$D$4)*(DAY(Table1[Due date])>=$D$4)
becomes
(19>=19)*({15;7;25;14;24;10;16}>=19)
becomes
TRUE*{FALSE; FALSE; TRUE; FALSE; TRUE; FALSE; FALSE}
and returns
{0; 0; 1; 0; 1; 0; 0}
Step 5 - Add/Multiply arrays
AND logic - Multiply arrays
OR logic - Add arrays
(MONTH($C$2)=(MONTH(Table1[Due date])+(COLUMN($A$1:$L$1)-1)*Table1[Frequency (months)]))*((DAY($C$2)<$C$4)*(DAY(Table1[Due date])>=$D$4)+(DAY($C$2)>=$C$4)*(DAY($C$2)<$D$4)*(DAY(Table1[Due date])>=$C$4)*(DAY(Table1[Due date])<$D$4)+(DAY($C$2)>=$D$4)*(DAY(Table1[Due date])>=$D$4))
becomes
{FALSE,... , FALSE}*({0; 0; 0; 0; 0; 0; 0}+{0; 0; 0; 0; 0; 0; 0}+{0; 0; 1; 0; 1; 0; 0})
becomes
{FALSE, ... , FALSE}*{0;0;1;0;1;0;0}
and returns
{0, ... , 1, ... , 0}
Step 6 - Convert TRUE (1) to corresponding row number
The IF function has three arguments, the first one must be a logical expression. If the expression evaluates to TRUE then one thing happens (argument 2) and if FALSE another thing happens (argument 3).
IF((MONTH($C$2)=(MONTH(Table1[Due date])+(COLUMN($A$1:$L$1)-1)*Table1[Frequency (months)]))*((DAY($C$2)<$C$4)*(DAY(Table1[Due date])>=$D$4)+(DAY($C$2)>=$C$4)*(DAY($C$2)<$D$4)*(DAY(Table1[Due date])>=$C$4)*(DAY(Table1[Due date])<$D$4)+(DAY($C$2)>=$D$4)*(DAY(Table1[Due date])>=$D$4)), ROW(Table1[Due date])-MIN(ROW(Table1[Due date]))+1, "")
returns
{"", ... , 3, ... , ""}
Step 7 - Extract k-th smallest row number in array
The SMALL function returns the k-th smallest value in a cell range or array. SMALL( array, k)
SMALL(IF((MONTH($C$2)=(MONTH(Table1[Due date])+(COLUMN($A$1:$L$1)-1)*Table1[Frequency (months)]))*((DAY($C$2)<$C$4)*(DAY(Table1[Due date])>=$D$4)+(DAY($C$2)>=$C$4)*(DAY($C$2)<$D$4)*(DAY(Table1[Due date])>=$C$4)*(DAY(Table1[Due date])<$D$4)+(DAY($C$2)>=$D$4)*(DAY(Table1[Due date])>=$D$4)), ROW(Table1[Due date])-MIN(ROW(Table1[Due date]))+1, ""), ROW(A1))
becomes
SMALL({"", ... , 3, ... , ""}, ROW(A1))
becomes
SMALL({"", ... , 3, ..., ""}, 1)
and returns 3.
Step 8 - Return value
The INDEX function returns a value based on a row and column number.
INDEX(Table1[Bill], SMALL(IF((MONTH($C$2)=(MONTH(Table1[Due date])+(COLUMN($A$1:$L$1)-1)*Table1[Frequency (months)]))*((DAY($C$2)<$C$4)*(DAY(Table1[Due date])>=$D$4)+(DAY($C$2)>=$C$4)*(DAY($C$2)<$D$4)*(DAY(Table1[Due date])>=$C$4)*(DAY(Table1[Due date])<$D$4)+(DAY($C$2)>=$D$4)*(DAY(Table1[Due date])>=$D$4)), ROW(Table1[Due date])-MIN(ROW(Table1[Due date]))+1, ""), ROW(A1)), 1)
returns "Electrical" in cell B7.
Step 9 - Avoid errors
The IFERROR function returns a blank if formula returns an error.
Array formula in cell C1:
Array formula in cell D1:
Split values category
Table of Contents Split data across multiple sheets - VBA Add values to worksheets based on a condition - VBA […]
This blog article describes how to split strings in a cell with space as a delimiting character, like Text to […]
Excel categories
18 Responses to “Split expenses calculator”
Leave a Reply
How to comment
How to add a formula to your comment
<code>Insert your formula here.</code>
Convert less than and larger than signs
Use html character entities instead of less than and larger than signs.
< becomes < and > becomes >
How to add VBA code to your comment
[vb 1="vbnet" language=","]
Put your VBA code here.
[/vb]
How to add a picture to your comment:
Upload picture to postimage.org or imgur
Paste image link to your comment.
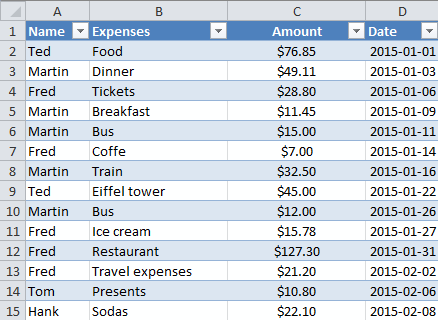
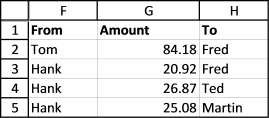
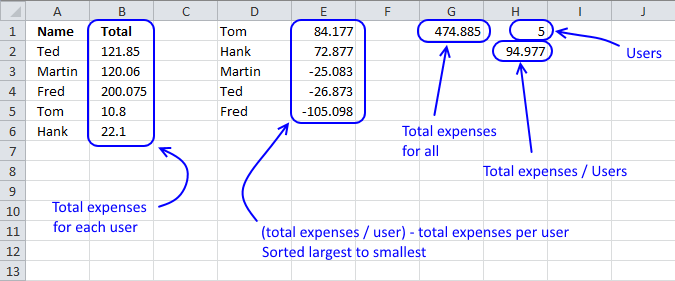
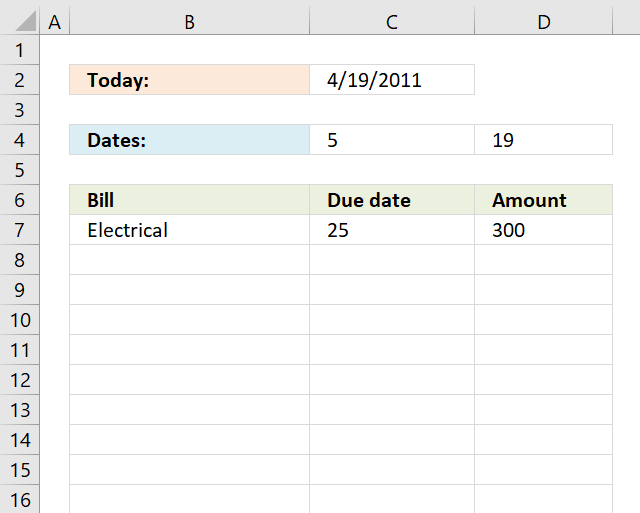
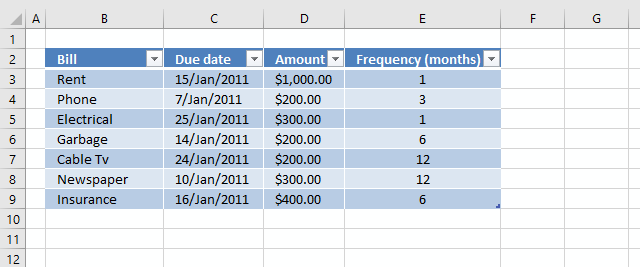
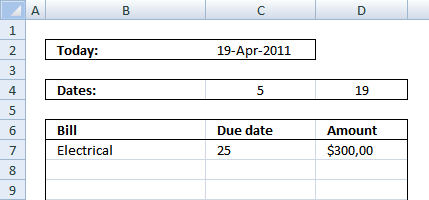


This is really helpful!
Can you explain how to modify it to display a running total of bills due by date? What I'm envisioning doing is plotting that as my projected bank balance (including sources of income as "negative bills").
Your other tutorials explain how to handle the plotting, but I'm not sure how to generate the running total itself.
Keith,
Is this what you are looking?
Formula in cell F2:
yes , similar to what is narrated above.
This xls worksheet is almost what i am looking for. I am looking to have a drop down list of pay days, and have it auto populate the bill due from that paycheck if the bill due day, which is always the same number each month falls within two paydays. For example, If a bill due date falls during two dates (paydays) then the bill would need to come out of the earlier paycheck. Does that make since?
David,
I made a version with drop down lists:
Bill-reminder-version2.xlsx
The current date (today) decides which bills are displayed. Try changing the date in cell C2, sheet Reminder.
this is a very nice worksheet, but I was wondering, just what does the drop down on the bills page have to do with anything in the formulas, or is it just so that you/me, know that it is a monthly, bimonthly quarterly... bill?
Thomas,
If I remember this correctly, the frequency is important. The array formula uses the frequency to calculate what months the bill is displayed.
Great worksheet!
Question: I have a bill that must be paid every two weeks. How would I be able to modify the frequency in Bills worksheet?
how come it does not work for me? In reminder tab, it keep saying "name" Please help
Kevin,
The IFERROR function does not work in excel 2003.
Is there anyway to import the payment due dates into a printable calendar? I have seen other templates with perpetual calendars that can be populated from a list simular to your template but yours is the only one I have found so far that put bills in like I would like.
Bill
Is there any way to make this formula not dependent on the current month or current day? For example, my bills don't change from month to month but my pay dates do. I just want to populate the list of bills I have to pay with each check without having to enter the month or have it rely on the 'TODAY' function. I was trying to see if there was a way to list the bills just by the range of the pay dates but I couldn't figure it out. I'd be really interested to know.
does this work within MS office 2016?
Can you help me. I get paid weekly, what do I chang the formula too.
It doesnt go to the next month. Will only retun dates wih in the month.
I tried to use the excel (Split-expensesv3.xlsx) after downloading. I really like the simplicity of the xls however the moment I edit any Name/Expense everything goes away and xls doesn't function as its supposed to. I am using office 2010 and also tried it in Google sheets. Request you to send a most recent version. Thanks
Gurinder Paul,
Yes, Split-expensesv3.xlsx works only in Excel 365. There is no version for Excel 2010.
is it possible for each transaction to add photo of receipt like a link to iCloud to recall for further processing?