Excel template: Getting Things Done [VBA]
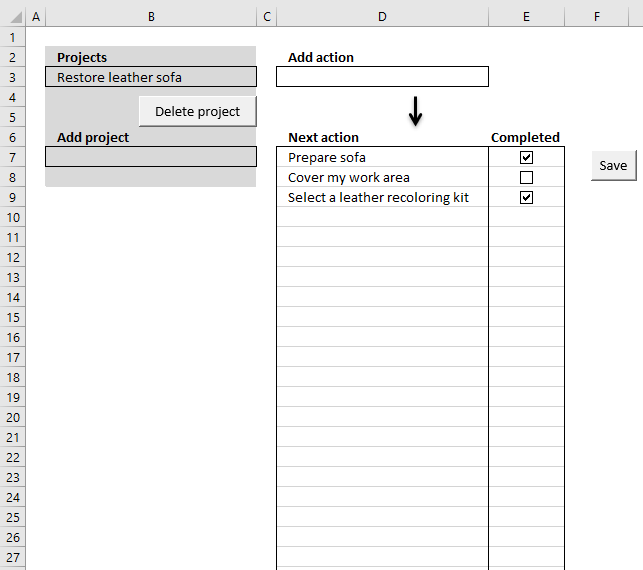
I am going to demonstrate a simple workbook where you can create or delete projects and add "next" actions to each project. You can also mark actions completed. The ideas here are based on the "Getting things done" mindset. The workbook contains VBA code which is needed to accomplish certain tasks, for example if the user press with left mouse button ons a button.
Table of Contents
1. Introduction
What is "Getting things done"?
The Getting Things Done method rests on the idea that a person needs to move tasks out of the mind by recording them externally, so the mind is free from the job of remembering the tasks that need to be completed. One can concentrate on performing the tasks, instead of remembering."
Source: Wikipedia
How do I get started?
"Getting Things Done" (GTD) is a productivity system designed to help you manage tasks efficiently and reduce mental clutter.
- Capture Everything
- Write down or record every task, idea, or commitment that comes to mind.
- Use a notebook, software like Excel, or a physical inbox.
- Clarify & Process
- Go through your collected items and decide:
- Is it actionable?
- Yes → Define the next action.
- No → Delete it, archive it, or put it on a "Someday/Maybe" list.
- Does it take less than 2 minutes?
- Yes → Do it immediately.
- No → Delegate it or schedule it.
- Organize
- Use lists and categories to sort tasks:
- Next Actions → Immediate tasks.
- Projects → Multi-step tasks.
- Waiting For → Tasks delegated to others.
- Calendar → Time-specific tasks.
- Someday/Maybe → Future ideas.
- Review Regularly
- Daily: Check your tasks and calendar.
- Weekly: Review progress, clear inboxes, and update lists.
- Engage & Do
- Work based on:
- Context - Where you are and tools available
- Time Available - Short tasks vs. long ones
- Energy Level - Choose tasks accordingly)
- Priority - What’s most important right now?
2. Add a project
Simply enter a project name in cell B7 and then press Enter, the project now appears in the drop-down list in cell B3.
The following event code monitors if cell B3 is changed in worksheet "Overview" and runs macro AddProject.
'Event code located in the "Overview" worksheet module and is triggered if cell is changed.
Private Sub Worksheet_Change(ByVal Target As Range)
'Check if changed cell is B3
If Target.Address = "$B$3" Then
'Start macro RefreshList
Call RefreshList
End If
'Check if changed cell is B7
If Target.Address = "$B$7" Then
'Start macro AddProject
Call AddProject
End If
'Check if changed cell is D3
If Target.Address = "$D$3" Then
'Start macro AddProject
Call AddAction
End If
End Sub
This macro populates the list on worksheet Projects with the value entered in cell B7.
'Name macro
Sub AddProject()
'Dimension variable and declare datatypes
Dim r As Single
'Check if cell B7 is not empty
If Range("B7") <> "" Then
'Calculate the cell row below the last value in column A in worksheet Projects
r = Worksheets("Projects").Range("A" & Rows.Count).End(xlUp).Row + 1
'Copy cell B7 and paste to first empty value
Worksheets("Projects").Range("A" & r) = Range("B7").Value
'Copy cell B7 and paste to cell B3
Range("B3").Value = Range("B7").Value
'Clear cell B7
Range("B7").Value = ""
'Select cell D3
Range("D3").Select
End If
End Sub
3. Delete a project
Select a project in the drop down list in cell B3. Press with left mouse button on "Delete project" button, a dialog box warns you that all the actions that belong to the project also will be removed.
Press with left mouse button on Yes to remove the selected project.
'Name macro
Sub DeleteProject()
'Dimension variables and declare data types
Dim rP As Single, rA As Single
'Save row number of last non empty cell in worksheet Projects to variable rP
rP = Worksheets("Projects").Range("A" & Rows.Count).End(xlUp).Row
'Save row number of last non empty cell in worksheet Projects to variable rA
rA = Worksheets("Actions").Range("A" & Rows.Count).End(xlUp).Row
'Show Messagebox and prompt for Yes or No, save answer to variable Ans
Ans = MsgBox("Delete project: " & Range("B3") & "? All actions are also deleted!", vbYesNo)
'Check if variable Ans is equal to 6
If Ans = 6 Then
'Check if variable rP is larger than 1
If rP > 1 Then
'Create a loop
Do
'Check which row are equal to value in cell B3
If Worksheets("Projects").Range("A" & rP) = Range("B3").Value Then
'Delete row which are equal to value in cell B3
Worksheets("Projects").Range("A" & rP).Delete Shift:=xlUp
'Stop loop
Exit Do
End If
'Subtract value in variable rP with 1
rP = rP - 1
'Continue loop until variable rP is equal to 1
Loop Until rP = 1
'Check if variable rA is larger than 1
If rA > 1 Then
'Create loop
Do
'Check i value in column B in worksheet Actions is equal to value in cell B3 (worksheet Overview´)
If Worksheets("Actions").Range("B" & rA) = Range("B3").Value Then
'Delete row
Worksheets("Actions").Range(rA & ":" & rA).Delete Shift:=xlUp
End If
'Subtract value in variable rA with 1
rA = rA - 1
'Continue loop until variable rA is equal to 1
Loop Until rA = 1
End If
End If
'Clear value in cell B3
Range("B3").Value = ""
End If
End Sub
4. Select a project
The drop-down list in cell B3 allows you to select a project and see the corresponding actions in column D, the following macro makes that happen.
There is also event code that runs this macro when the value in cell B3 is changed, that code is shown above under header "Add a project".
The macro lists corresponding actions to selected project and checkboxes next to actions that allows you to mark actions completed.
'Name macro
Sub RefreshList()
'Dimension variables and declare data types
Dim rA As Single, rO As Single
Dim Rng As Range
Dim CLeft As Double, CTop As Double, CHeight As Double, CWidth As Double
'Disable window to refresh
Application.ScreenUpdating = False
'Save Selection to object Rng
Set Rng = Selection
'Clear task list
Range("D7:D" & Rows.Count) = ""
'Save last nonempty cell's row number to variable rA
rA = Worksheets("Actions").Range("B" & Rows.Count).End(xlUp).Row
'Delete all checkboxes on active worksheet
ActiveSheet.CheckBoxes.Delete
'Check if cell B3 (sheet Overview) is not empty and variable rA is above 1
If Range("B3").Value <> "" And rA > 1 Then
'Create a loop
Do
'Check if project in sheet Actions is equal to chosen project in cell B3 (sheet Overview) based on row number in variable rA
If Worksheets("Actions").Range("B" & rA) = Range("B3").Value Then
'Save row number of first empty cell to variable rO
rO = Worksheets("Overview").Range("D" & Rows.Count).End(xlUp).Row + 1
'Use row number in variable rO and rA to copy corresponding action to Overview sheet
Worksheets("Overview").Range("D" & rO) = _
Worksheets("Actions").Range("C" & rA).Value
'Save number of points to left border from cell in column E based on row number in variable rO, to variable CLeft
CLeft = Cells(rO, "E").Left
'Save number of points to top border from cell in column E based on row number in variable rO, to variable CTop
CTop = Cells(rO, "E").Top
'Save cell height in points of cell in column E based on row number in variable rO, to variable CTop
CHeight = Cells(rO, "E").Height
'Save height in points of cell in column E based on row number in variable rO, to variable CTop
CWidth = Cells(rO, "E").Width
'Add checkbox based on points saved in variables CLeft, CWidth, CTop, CHeight, this also selects the cell
ActiveSheet.CheckBoxes.Add(CLeft + CWidth / 2 - 8, CTop, CWidth, CHeight).Select
'With - With End statement allows you to write shorter code by referring to an object only once instead of using it with each property.
With Selection
'Clear caption
.Caption = ""
'Check if checkbox is checked or unchecked in list
If Worksheets("Actions").Range("D" & rA).Value = 1 Then
.Value = 1
Else
.Value = xlOff
End If
.Display3DShading = False
End With
End If
'Subtract variable rA with 1
rA = rA - 1
'Continue loop until rA is equal to 1
Loop Until rA = 1
End If
'Select Rng object
Rng.Select
'Show changes to user
Application.ScreenUpdating = True
End Sub
5. Add actions to a project
Enter the name of the action you want to add in cell D3. Event code makes sure that macro AddAction is rund when a new value is enter in cell D3.
'Name macro
Sub AddAction()
'Dimension variables and data types
Dim r As Single
'Disable screen updating while macro is rund, this speeds up the macro
Application.ScreenUpdating = False
'Check if cell D3 is not empty
If Range("D3") <> "" Then
'Save row number of first empty cell to variable r
r = Worksheets("Actions").Range("A" & Rows.Count).End(xlUp).Row + 1
'Check if cell above first empty cell contains a numerical value
If IsNumeric(Worksheets("Actions").Range("A" & r - 1)) Then
'Save number + 1 to first empty cell in worksheet actions
Worksheets("Actions").Range("A" & r) = _
Worksheets("Actions").Range("A" & r - 1) + 1
Else
'Save 1 to first empty cell
Worksheets("Actions").Range("A" & r) = 1
End If
'Copy value in cell B3 to cell in column B in worksheet actions based on value in variable r
Worksheets("Actions").Range("B" & r) = Range("B3").Value
'Copy value in cell D3 to cell in column C in worksheet actions based on value in variable r
Worksheets("Actions").Range("C" & r) = Range("D3").Value
'Clear cell D3
Range("D3").Value = ""
End If
'Select cell D3
Range("D3").Select
'Show changes to user
Application.ScreenUpdating = True
'Run macro RefreshList
Call RefreshList
End Sub
6. Mark an action completed
The Save button allows you to save completed actions, the button is linked to macro ActionComp.
'Name macro
Sub ActionComp()
'Dimension variables and declare data types
Dim rO As Single, rA As Single
'Save cell D7 (sheet Overview) to object checkO
Set checkO = Worksheets("Overview").Range("D7")
'Save cell C1 (sheet Actions) to object checkA
Set checkA = Worksheets("Actions").Range("C1")
'Save row number of first empty cell in column C (sheet Actions) to variable rA
rA = Worksheets("Actions").Range("C" & Rows.Count).End(xlUp).Row
'Save row number of first empty cell in column D (sheet Overview) to variable rO
rO = Worksheets("Overview").Range("D" & Rows.Count).End(xlUp).Row
'Iterate through 0 (zero) to value in variable rO minus 7
For o = 0 To rO - 7
'Iterate through 1 to value in variable rA minus 1
For a = 1 To rA - 1
'Check if value in column D (sheet Overview) based on row number in variable o is equal to value in column C (sheet Actions) based on row number in variable a AND value in cell B3 is equal to value in column B (sheet Actions) based on row number in variable a
If checkO.Offset(o, 0).Value = checkA.Offset(a, 0).Value _
And Worksheets("Overview").Range("B3").Value = checkA.Offset(a, -1).Value Then
'Save checkbox value to column D (sheet Actions) based on row number in variable a
checkA.Offset(a, 1).Value = ActiveSheet.CheckBoxes(o + 1).Value
End If
Next a
Next o
End Sub
7. Where to put the macro and event code?
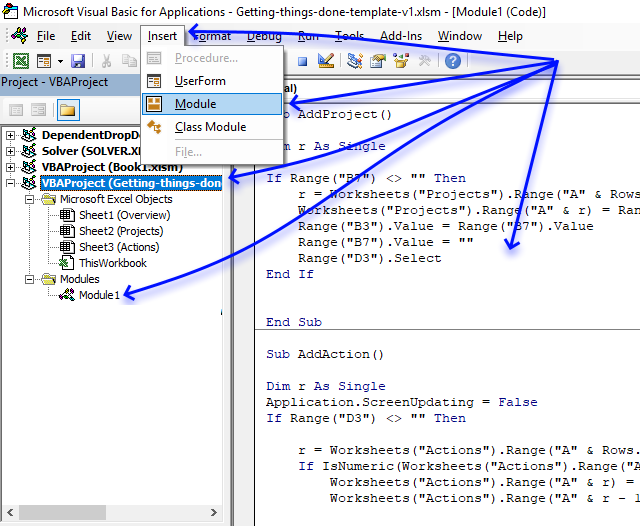
- Press Alt+ F11 to open the Visual Basic Editor.
- Double press with left mouse button on the workbook you want to attach the code to in the Project Explorer.
- Press with mouse on "Insert" on the menu.
- Press with mouse on "Module" to insert a module to the selected workbook.
- Paste code to code module.
The event code is not saved to a code module, it is saved to a sheet module named Sheet1 (Overview) object, simply double press with left mouse button on it to show the sheet module. Paste event code to the sheet module.
Macro category
Table of Contents How to create an interactive Excel chart How to filter chart data How to build an interactive […]
Table of Contents Excel monthly calendar - VBA Calendar Drop down lists Headers Calculating dates (formula) Conditional formatting Today Dates […]
Table of Contents Split data across multiple sheets - VBA Add values to worksheets based on a condition - VBA […]
Templates category
Table of Contents Monthly calendar template Monthly calendar template 2 Calendar - monthly view - Excel 365 Calendar - monthly […]
Tracking work hours across multiple projects can be challenging but Excel makes it easy with built-in functions. In this guide, […]
Excel categories
14 Responses to “Excel template: Getting Things Done [VBA]”
Leave a Reply
How to comment
How to add a formula to your comment
<code>Insert your formula here.</code>
Convert less than and larger than signs
Use html character entities instead of less than and larger than signs.
< becomes < and > becomes >
How to add VBA code to your comment
[vb 1="vbnet" language=","]
Put your VBA code here.
[/vb]
How to add a picture to your comment:
Upload picture to postimage.org or imgur
Paste image link to your comment.
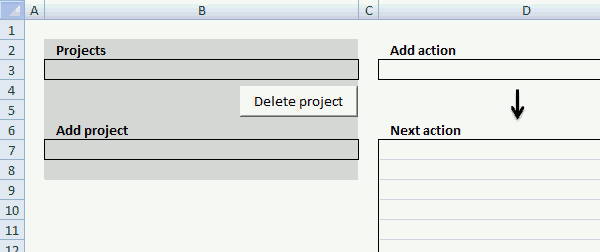
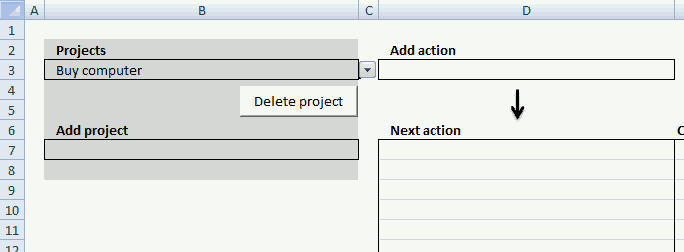
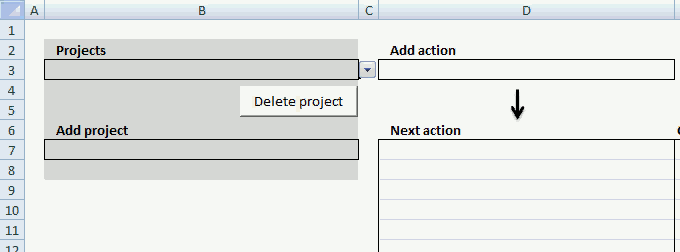
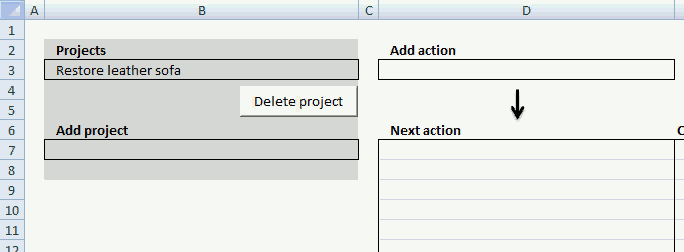
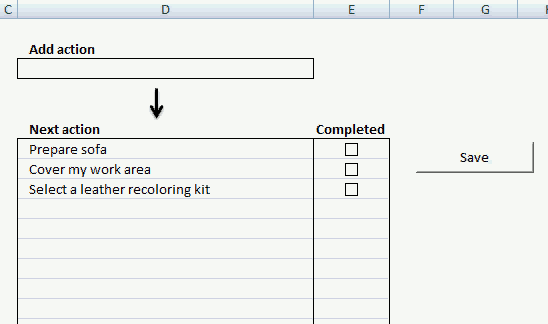



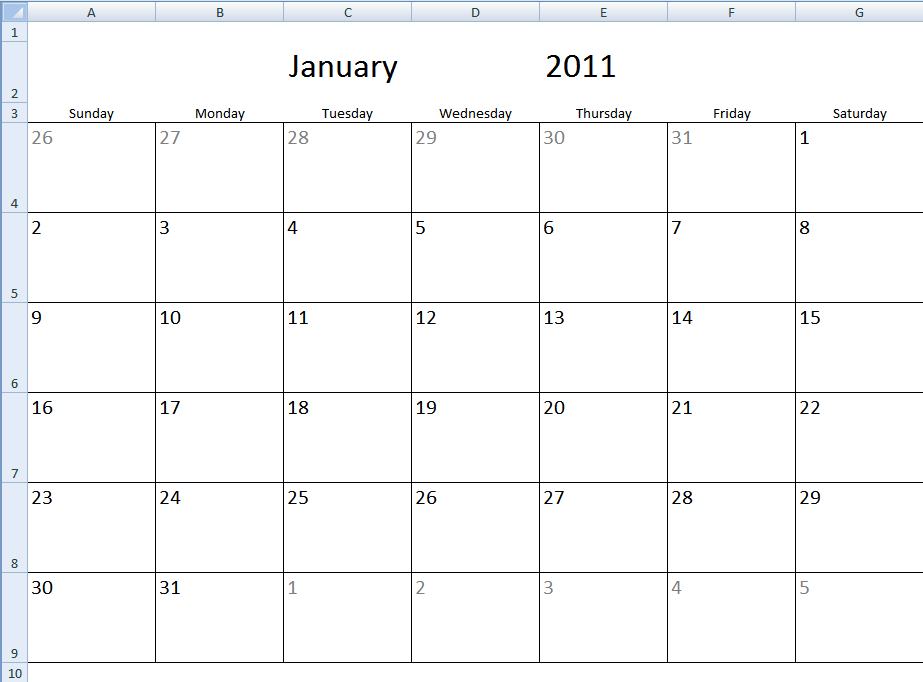
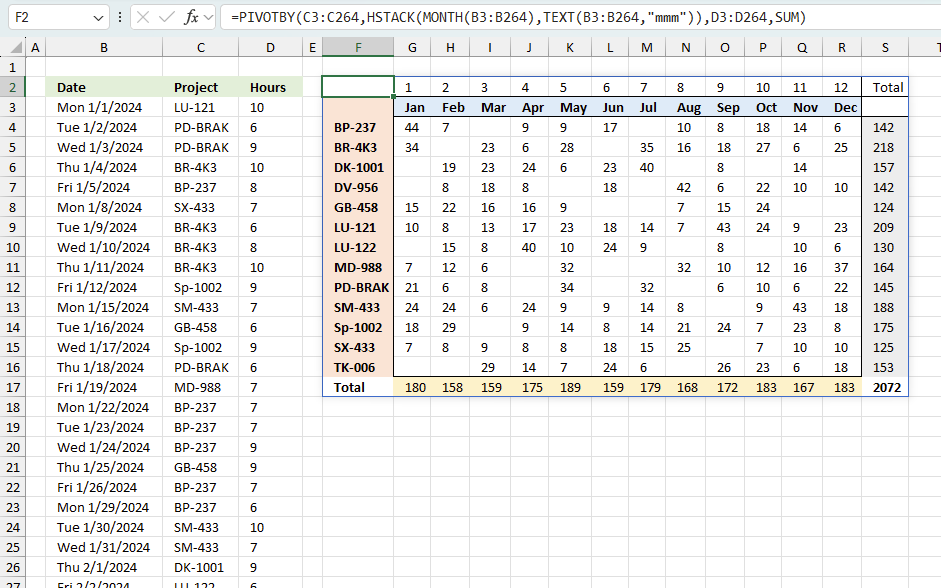
The save bottom doesn't work, when press with left mouse button on completed and save, cannot pass 1 to completed status.
John,
you are right. I believe it is working now. I have uploaded a new file:
Getting-things-done-template-v1.xlsm
I would love to use an excel template for GTD, which is why I opened yours. I don't know how to use all the files found in the zip file though. They open as lines of code on webpages
Do you have just an excel sample worksheet that I can use?
Thanks for any help,
Zelda
Zelda,
The attached file is a excel *.xlsm file. I am not sure why it is opened as lines of code on webpages. It works here.
Thanks.
When I save the file to to my computer, it saves & therefore opens as a winzip file, with many files within. Should I pick one of the files to open?
I'm using MS Excel 2007. When I try to "open with" Excel doesn't come up as one of the options.
Sorry for the trouble!
Zelda,
When I save the file to to my computer, it saves & therefore opens as a winzip file, with many files within
I am not sure why it saves as a zip file. Here it saves as a xlsm file.
Try changing file name to Getting-things-done-template-v1.xlsm
Thanks Oscar. I tried your idea: changing file name to Getting-things-done-template-v1.xlsm, with the same result. I also tried .xls...same.
It's ok. I'll keep looking.
Please solve this question on excel 4 me: Using excel spreadsheet application type the following; Carl made a purchase of various items: milk 10 6.00 each, rice Y bags 16.00 each oil 1 bottle 3.00. Apply auto sum for the total quantity of items purchased
Thanks; awesome job! I tried to create a column 'Date Due'... it appears on the 'Overview' sheet but not on the "Actions" sheet. What do I do to make it appear on "Actions".
Thanks in advance.
Hi, very good job, how can I add an expiration date to an action?
nicolás
Hello,
I am running the below code I am getting the error as after opening the file from sharePoint PPT, "run time error '- 2147467259 80004005 )': method open of object presentations failed" can you please help!!!!..
Below is the code.
Private Sub ManufacturingViwe_Click_1()
Dim PPT As PowerPoint.Application
Dim MyPresentation As Presentation
Dim fileName As Variant
Dim WS1 As Worksheet
Dim rng As Range
Set PPT = New PowerPoint.Application
Set WS1 = ThisWorkbook.Worksheets("Sheet1")
Set rng = WS1.Range("G5") ' SharePoint linke is placed
fileName = rng
PPT.Visible = True
PPT.Presentations.Open fileName
End Sub
Thanks for sharing this Oscar. I look forward to using this now!!
Good job, very simple but useful Excel macro.
BTW, can I or you please help to add two more columns of each action saved, for example, Percentage% and Note. These two filed can be direct keyin in the action table and being saved into the sheets. The most important is can be reloaded when recall the projct.
thanks!
~Mike.
He aprendido más en esta página que en muchos libro de Excel